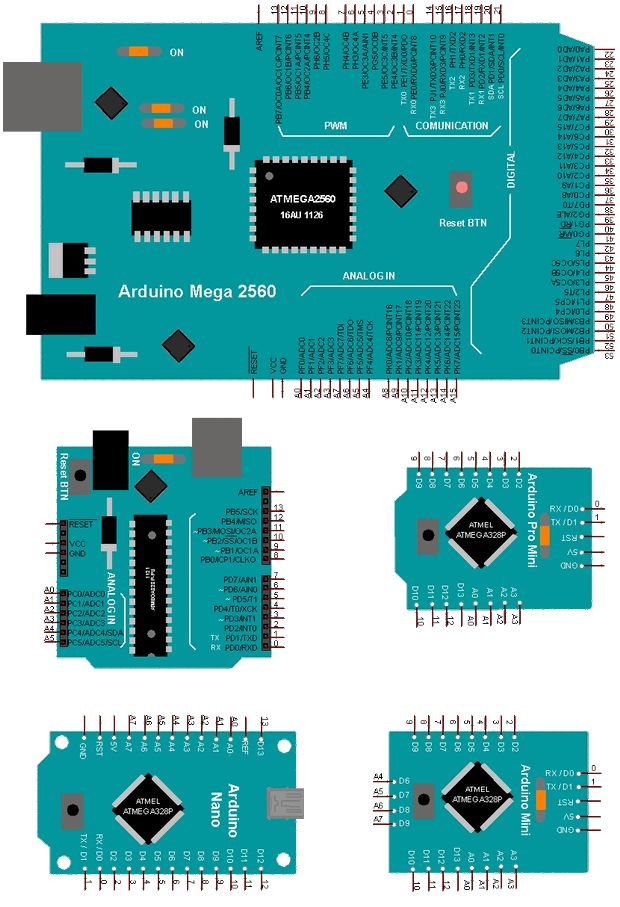به برنامهنویسی و کار با آردوینو علاقه دارید اما سختافزار مناسب در دسترستان نیست؟ شبیهسازها راه حل مشکل شما هستند! شبیهسازهای مختلفی برای بردهای پرطرفدار آردوینو ارائه شدهاند که هر کدام نقاط مثبت و منفی مختلفی دارند. در این پست به معرفی دو مورد از بهترینها میپردازیم.
Proteus
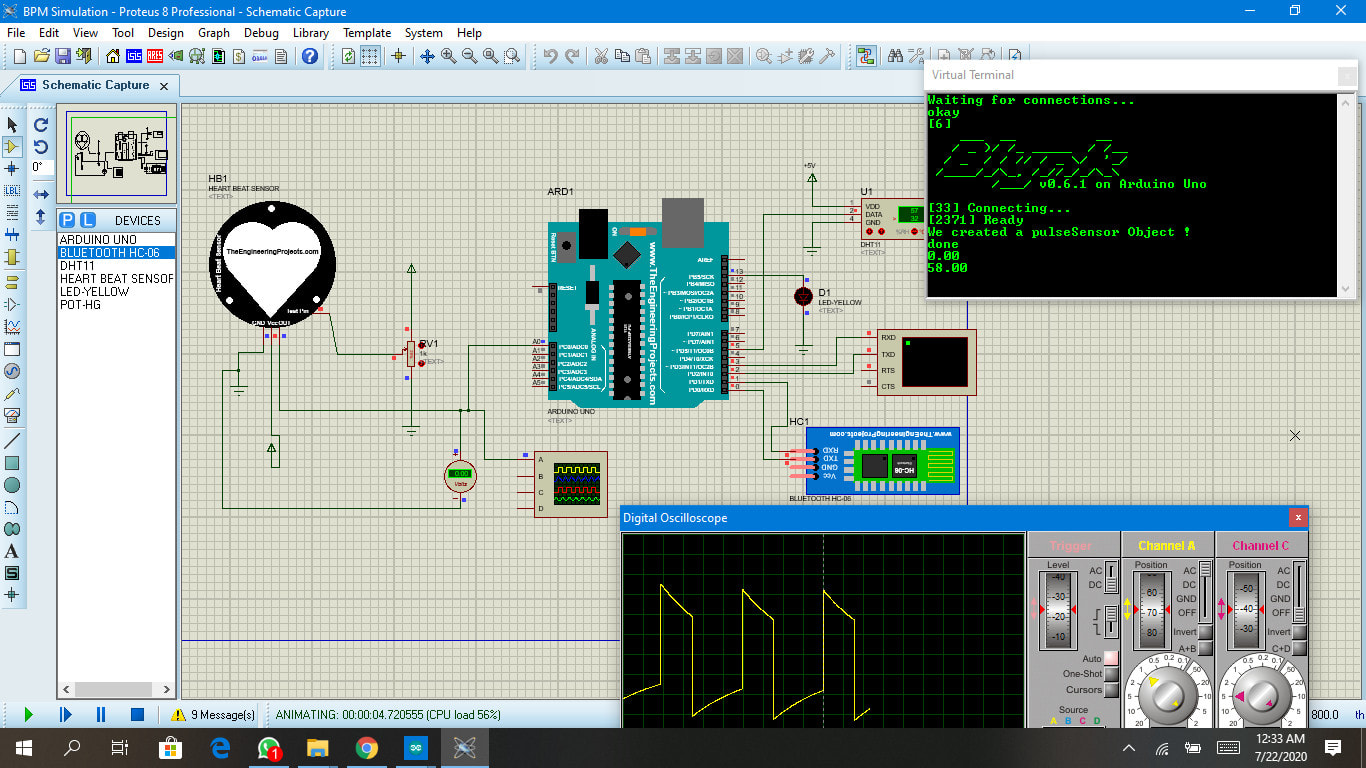
یک نرمافزار شبیهسازی میکروکنترلرهاست که با ایجاد دو حالت شماتیک (schematic) و برد مدار چاپی (PCB) مدار را نمایش میدهد. این نرمافزار توسط لب سنتر الکترونیکز (labcenter electronics) گسترش مییابد. در نرمافزار پروتئوس میتوان مدارهای آنالوگ و دیجیتال را شبیهسازی کرد، شبیهسازی مدارهای آنالوگ در این نرمافزار با موتور قدرتمند SPICE صورت میگیرد. با اینکه شبیهسازی مدارهای آنالوگ ممکن است با ذرهای خطا مواجه شوند اما این نرمافزار به گونهای طراحی شده است که بتواند با دقت بالایی آنها را پوشش دهد. با این حال توانایی شبیهسازی پروتئوس در مدارهای آنالوگ به نرمافزارهای orcad و advance design system نخواهد رسید. میتوانیم اینگونه بگوییم، زمانی که پای مدارهای دیجیتال به میان میرسد، نرمافزار پروتئوس حرفهای زیادی برای گفتن دارد. این نرمافزار از نظر سادگی، قدرت، انعطافپذیری و ... بسیار مورد توجه دانشآموزان و دانشجویان قرار گرفتهاست. در نسخههای جدید این نرمافزار امکان شبیهسازی میکروکنترلرهای ARM و همچنین کتابخانههای بردهای آردوینو از جمله برد (Arduino uno و Arduino nano و Arduino mega و ...) وجود دارد. پروتئوس شامل سنسورهای گوناگون در ابعاد متفاوت است که با اضافه کردن کتابخانه هر قطعه، میتواند آن را به محیط خود اضافه کند. کتابخانهی بعضی از بردهای آردوینو را میتوانید از طریق لینکهای زیر دانلود کنید.
جهت دانلود کتابخانه Arduino uno اینجا کلیک کنید.
جهت دانلود کتابخانه Arduino mega اینجا کلیک کنید.
جهت دانلود کتابخانه Arduino nano اینجا کلیک کنید.
جهت دانلود کتابخانه Arduino pro mini اینجا کلیک کنید.
جهت دانلود کتابخانه ultrasonic اینجا کلیک کنید.
دقت کنید این کتابخانهها مربوط به پروتئوس ۸ و بالاتر هستند پس لطفا پروتئوس خود را آپدیت کنید.
نحوهی اضافه کردن کتابخانه به پروتئوس
۱. ابتدا فایل کتابخانهی مورد نظر را دانلود کنید.
۲. فایل کتابخانه اگر به صورت zip بود آن را extract کنید.
۳. فایلهای extract شده که معمولا با فرمتی همانند فرمت کتابخانه آردوینو نانو زیر است را کپی کرده:
· ArduinoNanoTEP.IDX
· ArduinoNanoTEP.LIB
۴. دو فایل بالا را در پوشه library نرمافزار پروتئوس خود paste کنید.
برای شبیهسازی آردوینو در پروتئوس یک سری عملیات باید انجام شود که به ترتیب آنها را بیان خواهیم کرد. ابتدا نرمافزار پروتئوس را باز کرده و سپس طبق دستور عمل زیر پیش میرویم:
بر روی گزینه new project کلیک کنید.
اسم پروژهی خود را انتخاب کنید و محل ذخیرهی فایل پروتئوس را انتخاب کنید و next را بزنید.
مطابق تصویر بالا روی حالت creat a schematic کلیک کرده و آن را فعال کنید.
در این مرحله نیاز به طراحی PCB برد نیست و ما فقط با شماتیک آن کار خواهیم کرد پس don’t create a pcb را انتخاب میکنیم.
با توجه به عکس بالا تنظیمات را تغییر داده و سپس بر روی next کلیک میکنیم.
در ابتدا که نرمافزار باز میشود تصویر بالا را خواهیم داشت. این حالت پیشفرض برد آردوینو در نرمافزار پروتئوس است. تمام قطعات موجود در صفحه را پاک کنید و با زدن دکمه p وارد محیط انتخاب قطعات خواهید شد.
با جستوجوی Arduino uno در قسمت keywords و انتخاب آردوینو جدید که فایل کتابخانهی آن را از قبل اضافه کردهایم خواهیم توانست جای آردوینو را با حالت پیشفرض آن تغییر دهیم.
با انتخاب آردوینو جدید اخطار بالا ظاهر میشود و با زدن گزینه yes ادامه میدهیم.
در این مرحله یک آردوینو مطابق بالا خواهیم داشت و یک عدد الایدی و ground به آن اضافه میکنیم و سر مثبت الایدی را به پایه ۱۳ آردوینو وصل میکنیم.
پروژه الایدی چشمک زن ( Blink ) را از بخش file/example/basics/blink انتخاب کرده و سپس برروی گزینه preferences کلیک کرده و صفحه زیر باز میشود.
با کلیک بر روی گزینه compilation و زدن ok از منوی preferences خارج میشویم. سپس کد را در محیط آردوینو upload , verify خواهیم کرد. و پس از آن ناحیه کنسول آردوینو فایل hex را مطابق زیر کپی میکنیم.
پس از آن وارد محیط پروتئوس شده و بر روی برد آردوینو خود دابل کلیک کنید سپس وارد پنجره جدیدی خواهید شد.
اکنون آدرس کپی شده فایل hex را در این بخش paste کنید و سپس برنامه پروتئوس را اجرا کنید. برای اجرای آن بر روی گزینه پخش در قسمت پایین/سمت چپ نرمافزار پروتئوس کلیک کنید.
بعد از انجام مراحل فوق چشمک زدن الایدی را مشاهده خواهیم کرد.
میتوانید با انجام مراحل بالا پروژههای خود را در نرمافزار پروتئوس شبیهسازی کنید.
Tinkercad
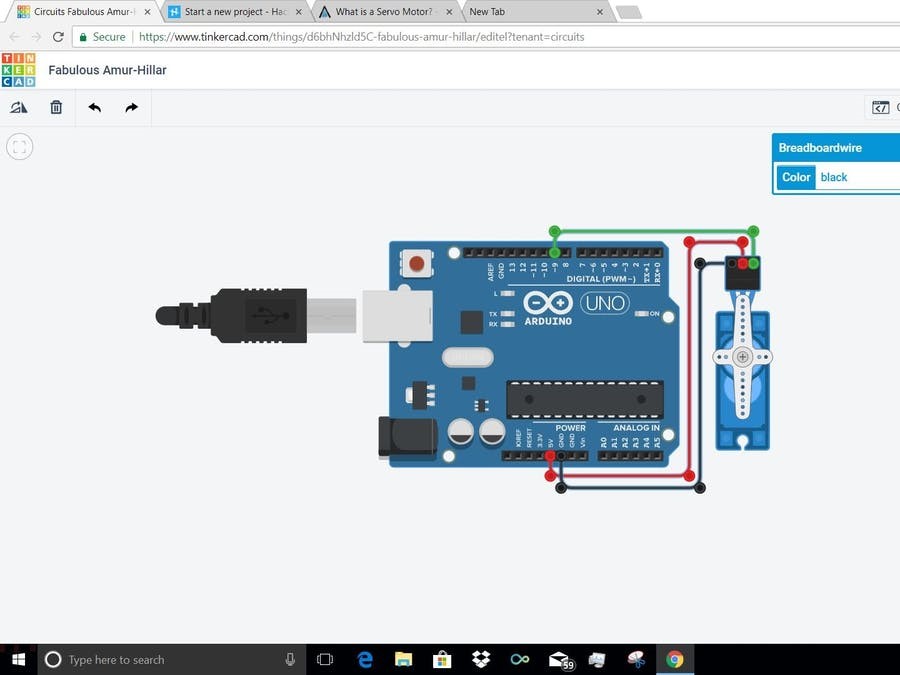
یک نرمافزار مدلسازی ۳ بعدی با کاربرد آسان و رایگان است که توسط autodesk ساخته شدهاست. با داشتن رابط کاربری راحت و منابع فراوان برای اهداف آموزشی، بهطور خاص برای کودکان و افراد بدون تجربه به صورت نرمافزار مدلسازی ۳ بعدی طراحی شده است. tinkercad آنلاین بوده و با استفاده از مرورگر، قابل دسترس است. این نرمافزار کلیه مفاهیم اساسی ۳ بعدی را آموزش میدهد. امکان طراحی، برنامهریزی و شبیهسازی مجامع الکترونیکی و همچنین ویژگیای به نام codeblocks را در اختیار کاربران قرار میدهد.
برای شبیهسازی مدارها با استفاده از tinkercad و آردوینو باید مراحل زیر را انجام دهید:
دقت کنید این نرمافزار در کشور ایران فیلتر است و باید با استفاده از یک فیلترشکن قوی وارد سایت شوید. پس از وارد شدن باید در سایت ثبت نام کنید. برروی گزینه sign in در بالا سمت راست نرمافزار کلیک کنید. پس از آن وارد پنجرهی زیر خواهید شد.
حال با کلیک برروی گزینه join tinkercad وارد پنجرهی بعد خواهید شد.
در این بخش برروی گزینه create a personal account کلیک کنید.
سپس برروی گزینه sign up with email کلیک کنید.
چون این سایت در ایران فیلتر است، کشور ایران در بین کشورهای قابل انتخاب وجود ندارد. به همین دلیل کشور را united states انتخاب کنید و ماه و سال و روز تولد خود را مشخص کنید و بر روی next کلیک کنید.
سپس ایمیل و رمز عبور خود را وارد کنید. دقت کنید که رمز عبور نباید تقریبا مشابه یا قسمتی از ایمیل شما باشد و باید با ایمیل شما متفاوت باشد. حال اکانت شما ساخته شد. کافی است وارد اکانت خود شوید و شبیهسازی را آغاز کنید.
اگر مستقیم وارد اکانت خود نشدید کافی است دوباره روی گزینه sign in در بالا سمت راست کلیک کنید.
پس از آن برروی گزینه email or username کلیک کنید.
ایمیل و رمز خود را وارد کنید.
این پنجره میز کار شماست که میتوانید در آن شبیهسازی را شروع کنید. برروی گزینه circuits در سمت چپ کلیک کنید.
و سپس برروی گزینهی سبز رنگ create new circuit کلیک کنید.
حال در قسمت جستوجو، Arduino را جستوجو کنید و آن را به وسط صفحه انتقال دهید.
با کلیک برروی گزینه code محیط کدنویسی را میتوانید انتخاب کنید که بهصورت پیشفرض روی حالت blocks قرار دارد. روی گزینه text کلیک کنید و محیط به صورت زیر تغییر میکند.
حال کدنویسی به زبان آردوینو را مشاهده خواهید کرد.
مدار بالا را رسم کنید و شبیهسازی را آغاز کنید. این مدار الایدی چشمکزن است که به صورت پیشفرض در tinkercad طراحی شدهاست. با کلیک برروی گزینهی start simulation میتوانید برنامهی خود را اجرا کنید. با کدنویسی در این محیط میتوانید مدارهای خود را برنامهنویسی و اجرا کنید و آنها را با دیگران به اشتراک بذارید.